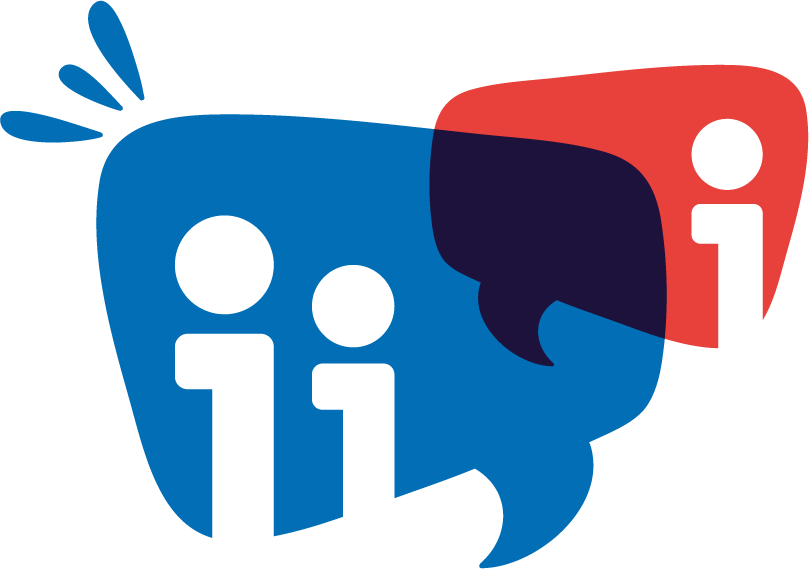Nouveautés BigBlueButton 2.5
Gestion des salles de réunions privées
Configuration plus simple des réunions privées
Les salles de réunions privées se souviennent désormais de vos affectations aux salles précédentes lors de la session en cours. Cela signifie que si vous affectez des participants à des salles de réunions privées et que, plus tard dans la session, vous souhaitez réutiliser les salles de réunions privées, vous n’avez pas besoin de réaffecter les étudiants.
Modifier rapidement la durée des salles de réunion privées
Vous pouvez maintenant augmenter ou diminuer le temps restant pour les réunions privées (la durée).
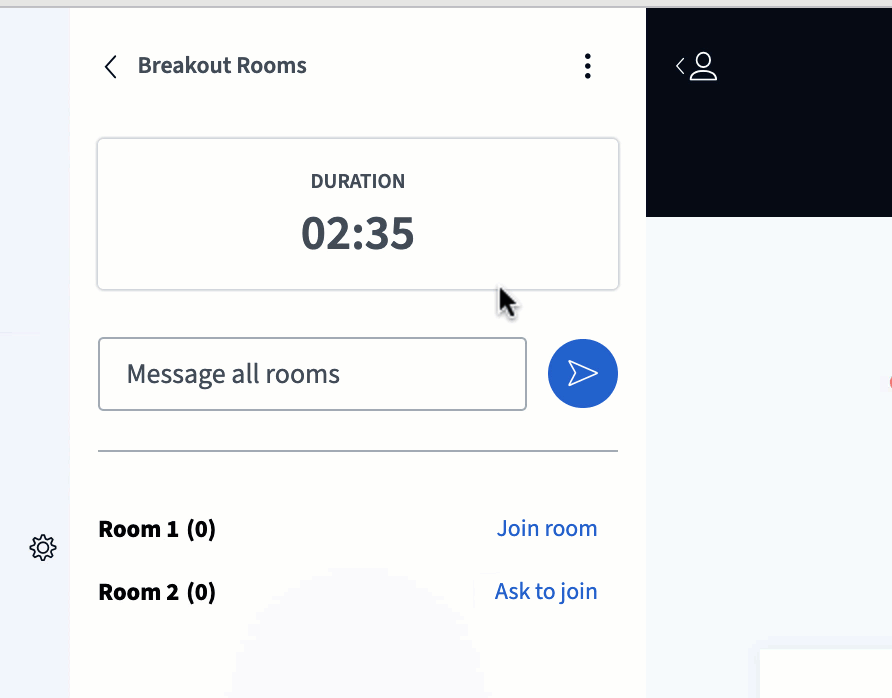
Lorsque vous modifiez la durée, BigBlueButton informera chaque salle de réunion privée dans le chat public du nouveau temps restant.
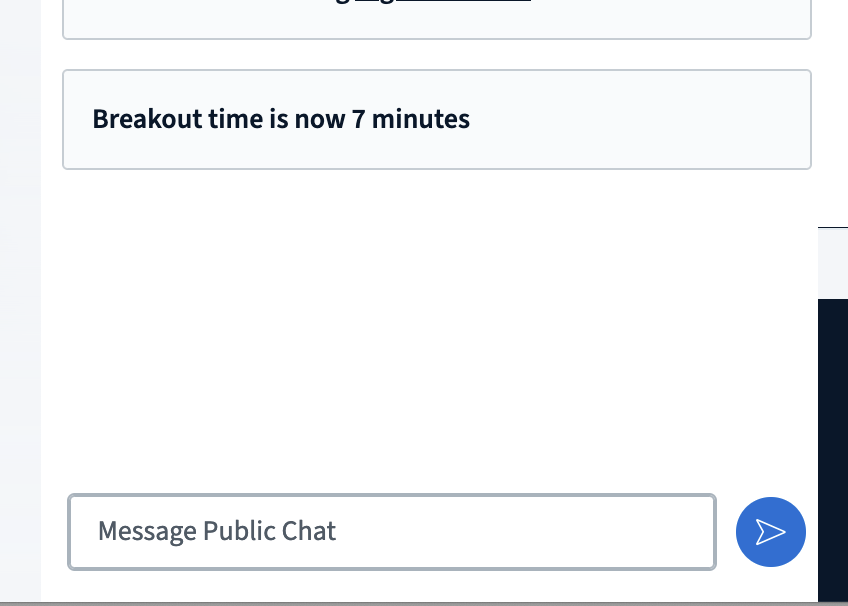
Diffusion de messages aux salles de réunions privées
Vous pouvez maintenant diffuser un message texte à toutes les salles de réunions privées. Ce message apparaitra dans le chat public de chaque salle de sous-commission.
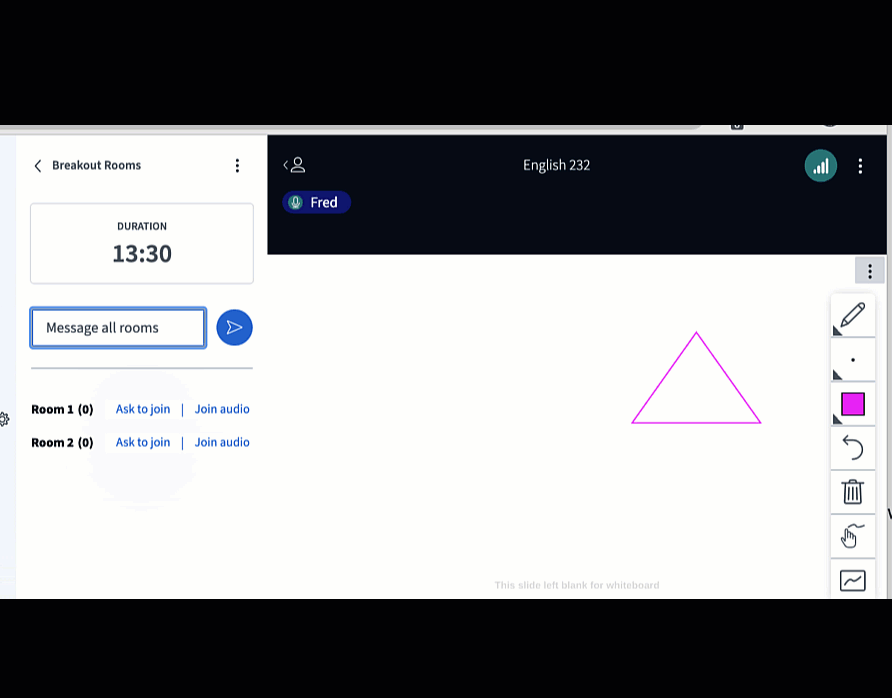
Envoi de messages privés aux utilisateurs dans la salle d’attente
Lorsqu’un utilisateur attend dans la salle d’attente (en attente de l’approbation du modérateur avant de pouvoir rejoindre la réunion), les modérateurs peuvent désormais lui envoyer un message privé.
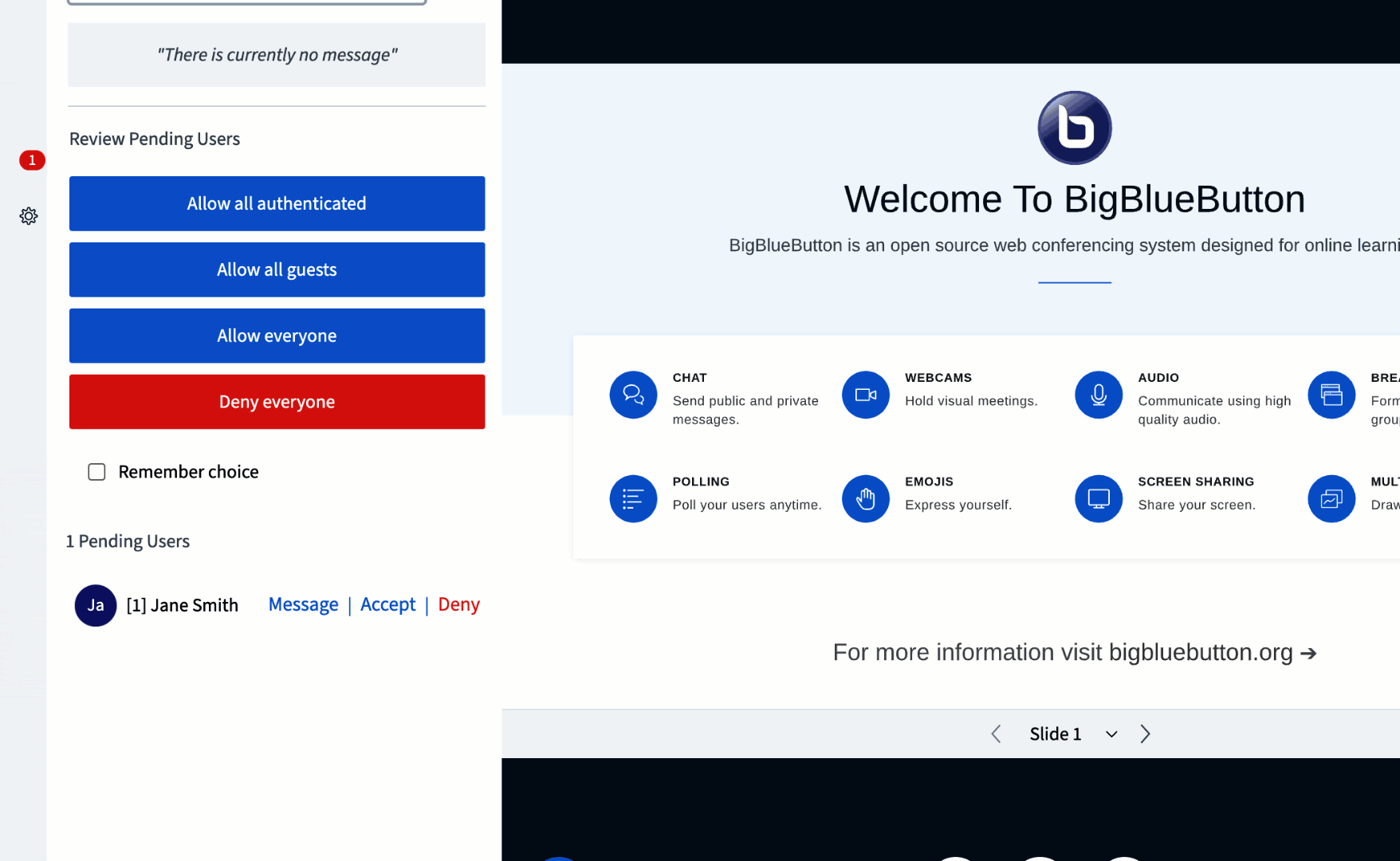
Le message apparaitra à l’utilisateur dans le message d’attente. Dans la capture d’écran ci-dessous, le message « Nous allons bientôt commencer le cours ! / We will start the class soon! » apparait à l’utilisateur.
Les utilisateurs en attente voient leur place dans la file
Lorsqu’un utilisateur est dans la file d’attente il verra désormais sa place s’afficher en attendant d’être invité par un modérateur à entrer
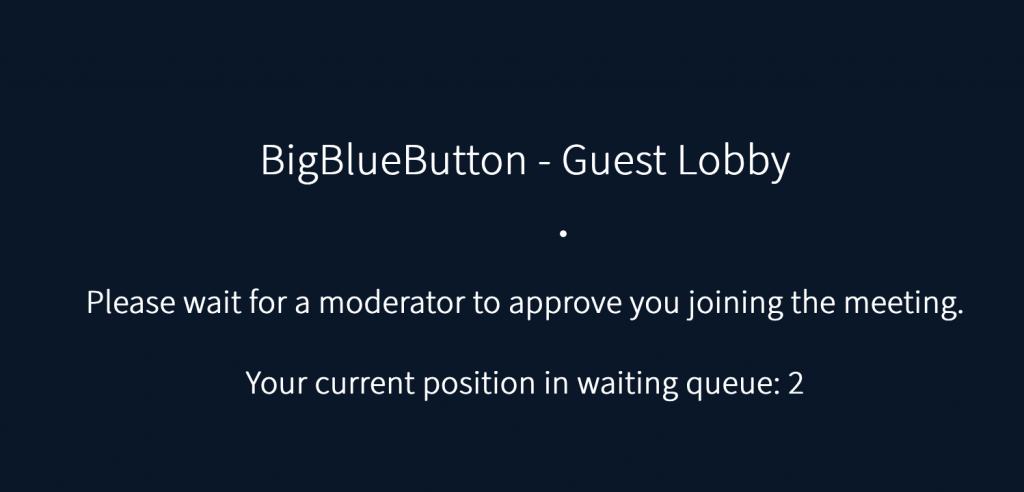
Les modérateurs verront les utilisateurs en attente dans l’ordre dans lequel ils se sont connectés. Si un modérateur accepte ou refuse un utilisateur, tous ceux qui attendent derrière lui verront leur position se mettre à jour dans la liste.
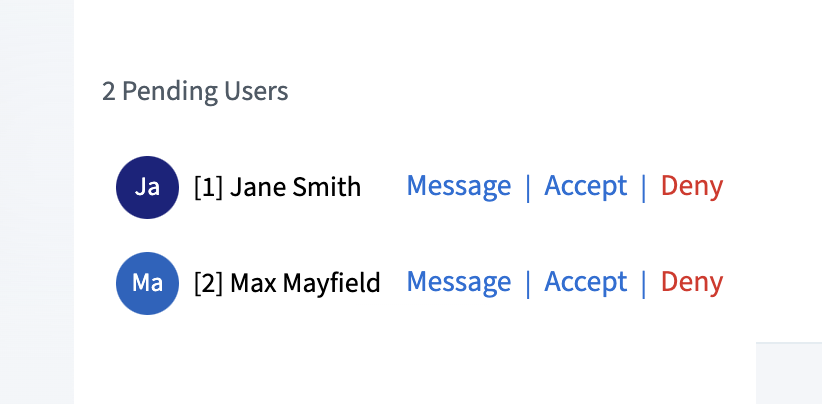
Engagement des participants
Empêcher les utilisateurs de voir d’autres curseurs dans le tableau blanc multi-utilisateurs
BigBlueButton vous permet de faire participer visuellement les utilisateurs avec un tableau blanc multi-utilisateurs. Vous pouvez désormais restreindre les utilisateurs à ne voir que leur curseur (pas tous les curseurs) en activant l’option Voir le curseur des autres spectateurs.
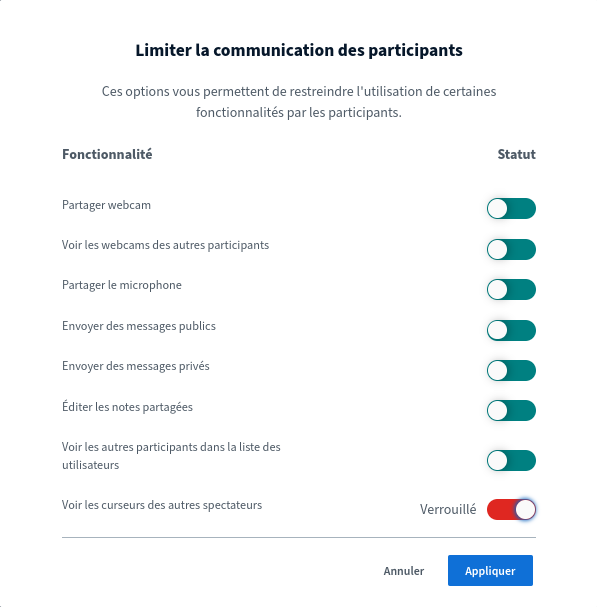
Lorsque l’option est verrouillée, vous pouvez demander aux utilisateurs de pointer l’écran comme une forme d’évaluation visuelle. Par exemple, si vous enseigniez la géographie à des étudiants, vous pouvez leur demander de situer l’Espagne sur une carte du monde à l’aide de leur curseur afin de tester leurs connaissances.
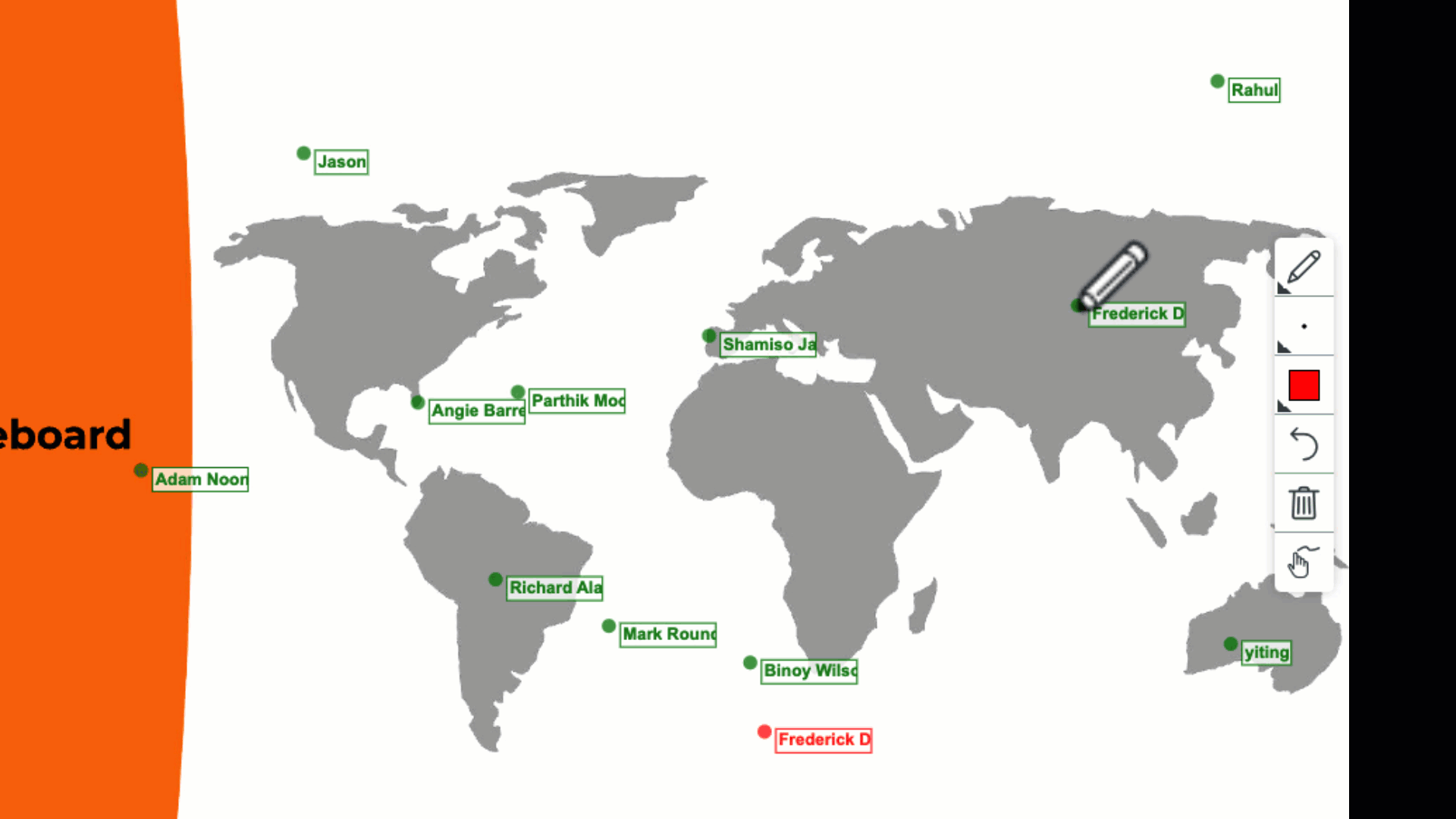
Vous pouvez voir ci-dessus que la plupart des utilisateurs pointent correctement vers l’Espagne (et vous pouvez voir les noms des utilisateurs qui n’ont pas bien compris).
Le pointage visuel vous donne plusieurs façons d’évaluer les utilisateurs. Voici quelques exemples :
- Une chronologie linéaire des 400 dernières années où vous pourriez demander aux participants quand des évènements particuliers se sont produits
- Une ligne avec deux points de terminaison « incertain » et « certain » demandant à quel point les utilisateurs sont à l’aise avec leur compréhension des nouveaux concepts jusqu’à présent dans la conférence
Prise en charge des sondages pour plusieurs réponses par question
Dans les versions précédentes, lorsque les modérateurs demandaient aux utilisateurs de répondre à un sondage, ceux-ci ne pouvaient choisir qu’une seule option. Désormais, l’utilisateur est invité à répondre à un sondage avec quatre choix : A, B, C ou D.
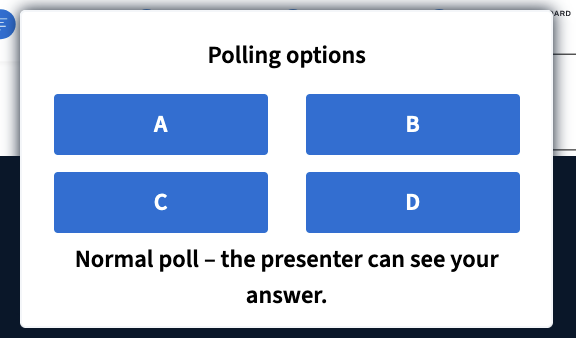
Vous pouvez désormais créer des sondages dans lesquels les utilisateurs peuvent choisir plusieurs réponses en sélectionnant l’option Permettre aux participants de répondre plusieurs fois ? dans la boite de dialogue de sondage.

Lorsque cette option est sélectionnée, les utilisateurs peuvent choisir plusieurs réponses. Ici, l’utilisateur choisit à la fois A et B comme réponse.
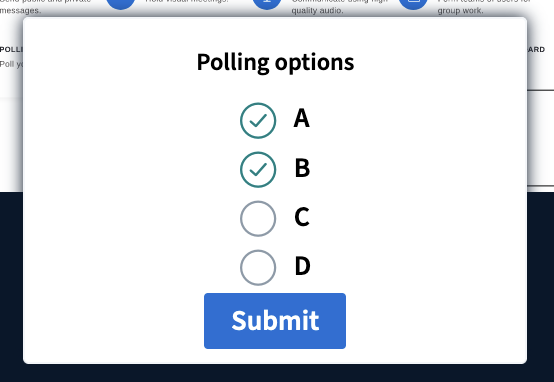
Du point de vue des modérateurs, les utilisateurs qui choisissent plusieurs réponses voient leurs choix séparés par des virgules. Ici, Dustin Henderson choisit à la fois A et B.
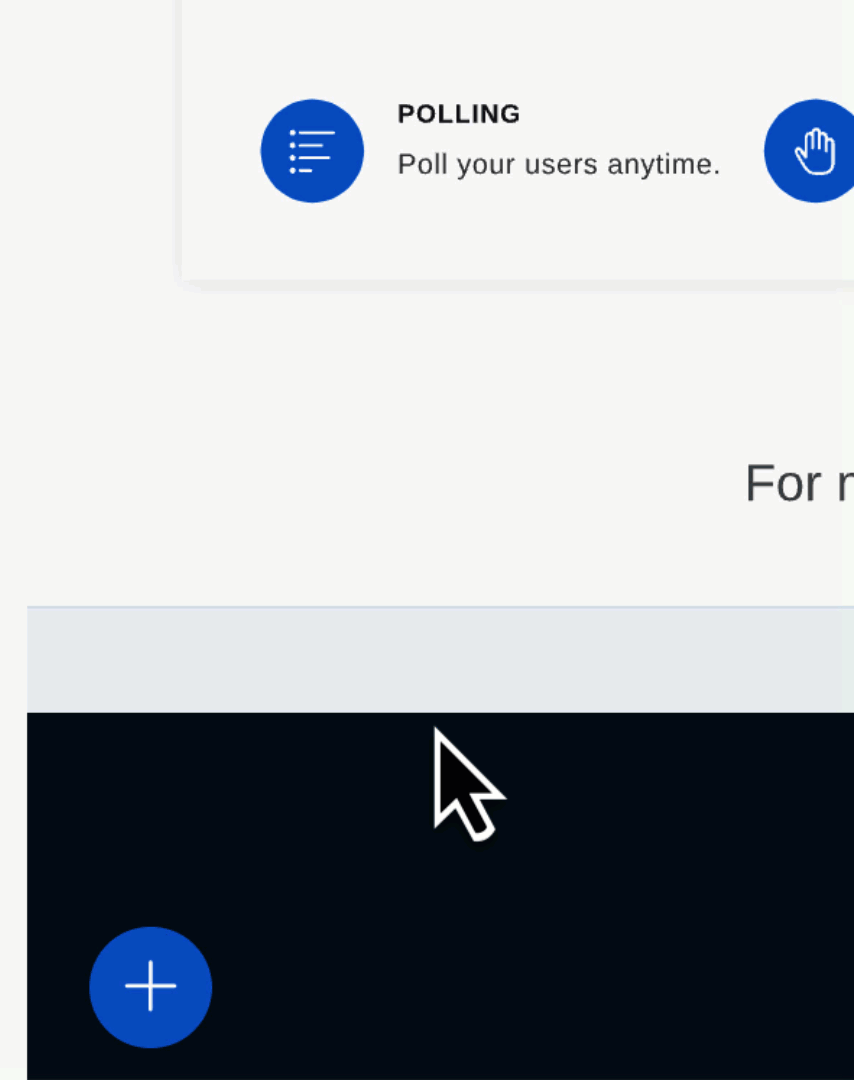
Statistiques (tableau de bord Learning Analytics)
Vue chronologique
Le tableau de bord des Learning Analytics affiche désormais une vue chronologique de la présence de chaque participants, avec des jalons pour chaque diapositive, ainsi que tous les emojis qu’ils ont sélectionnés (tels que Lever la main).
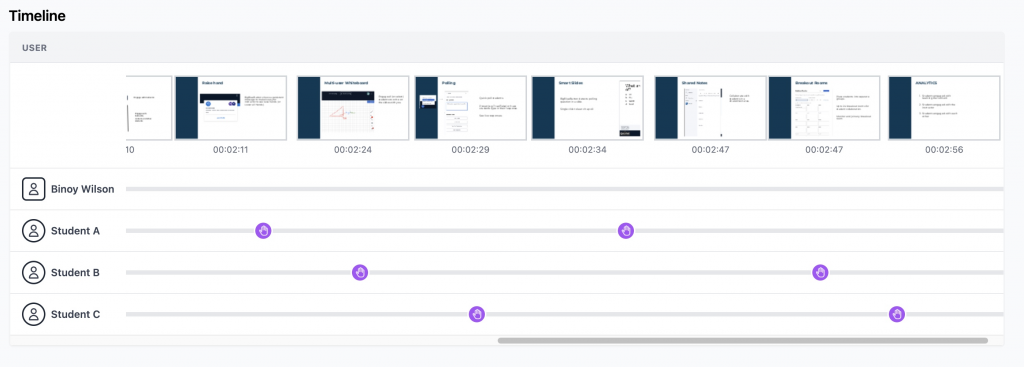
Fiche de suivi
Dans le tableau de bord Learning Analytics, vous pouvez désormais sélectionner le nom d’un utilisateur pour voir une fiche de suivi de son activité.
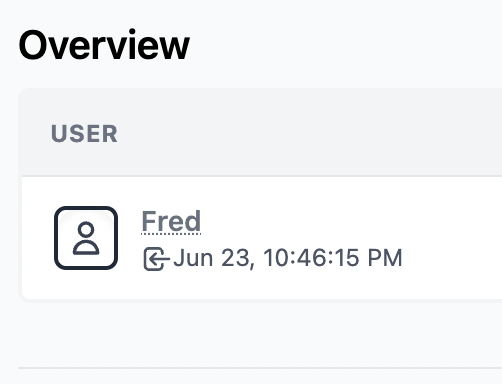
Lors de la sélection d’un nom, un panneau apparaitra montrant une ventilation détaillée de la participation de l’utilisateur, du score d’activité et des réponses aux sondages.
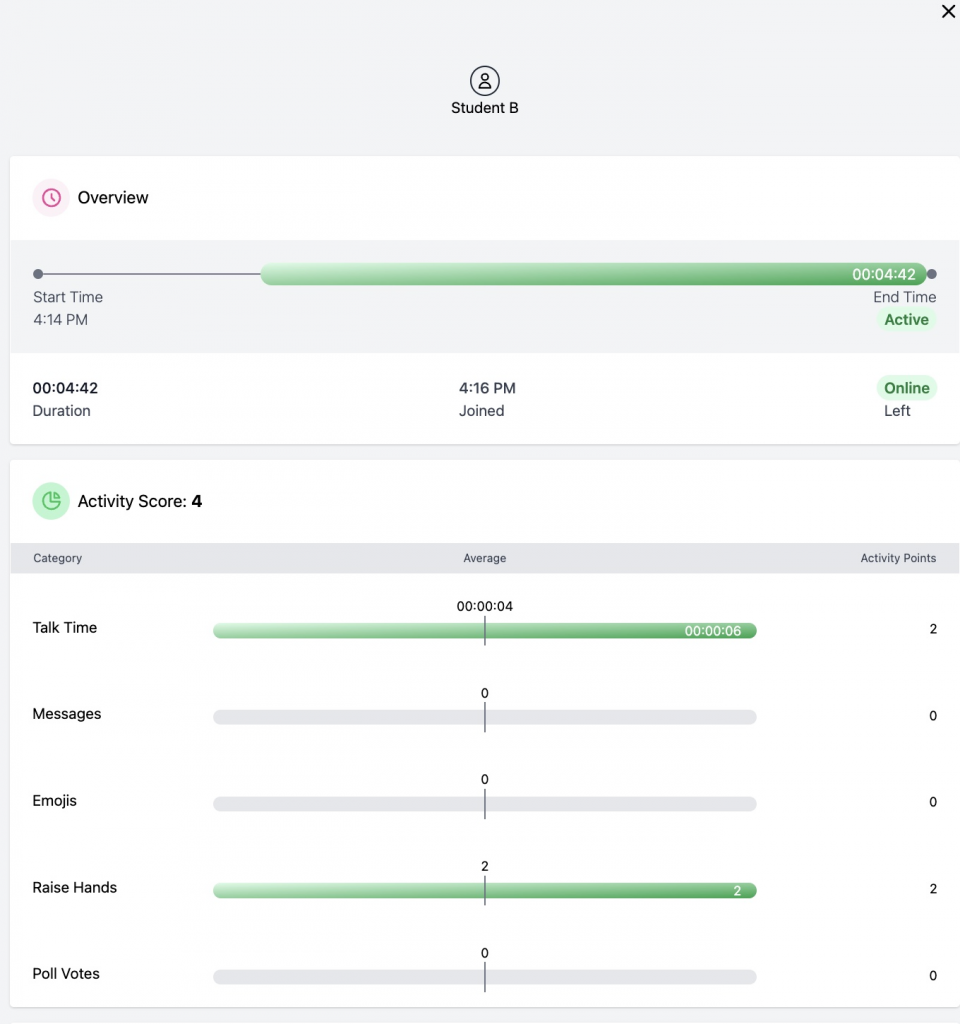
Téléchargement des données au format CSV
Le bouton Télécharger les données de session se trouve dans le coin inférieur droit du tableau de bord Learning Analytics.
Ainsi vous pouvez télécharger les données du tableau de bord Learning Analytics sous forme de fichier CSV.
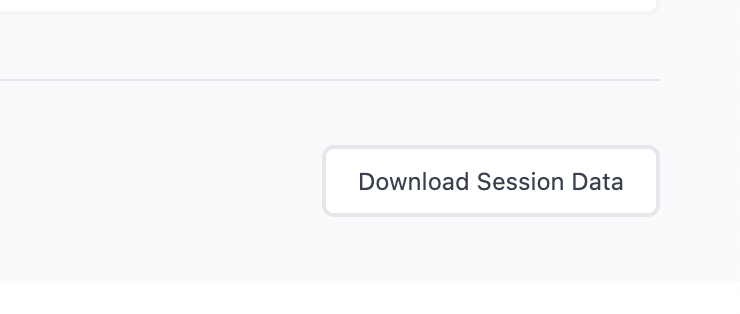
Le modérateur peut également télécharger les données lorsqu’il met fin à la session.
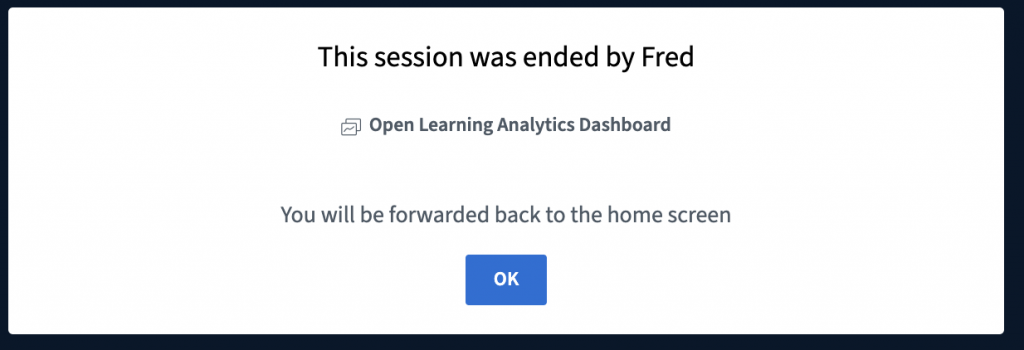
Améliorations générales
Fixation de webcam
Vous pouvez maintenant fixer une webcam pour qu’elle reste toujours visible. Ceci est utile si l’une des webcams affiche la langue des signes, par exemple, et que vous souhaitez toujours qu’elle soit visible.
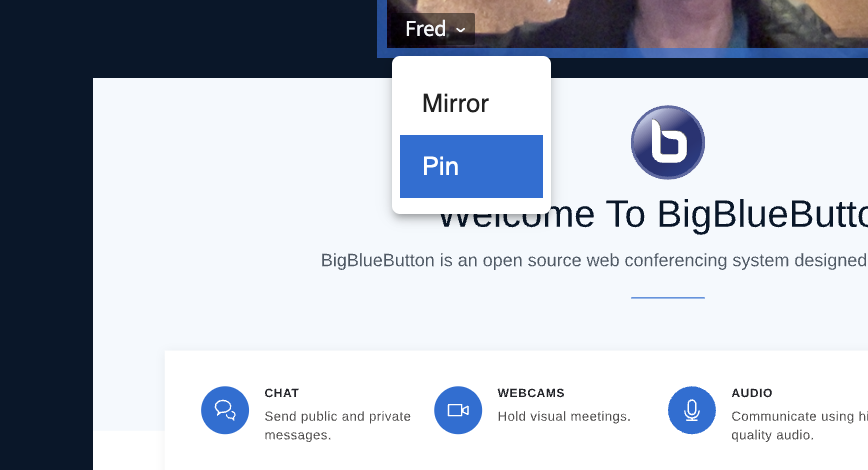
Capture d’écran de la diapositive actuelle avec annotations
Pour capturer la diapositive actuelle avec des annotations, vous pouvez maintenant demander à BigBlueButton de faire une capture d’écran au format PNG de la diapositive actuelle.
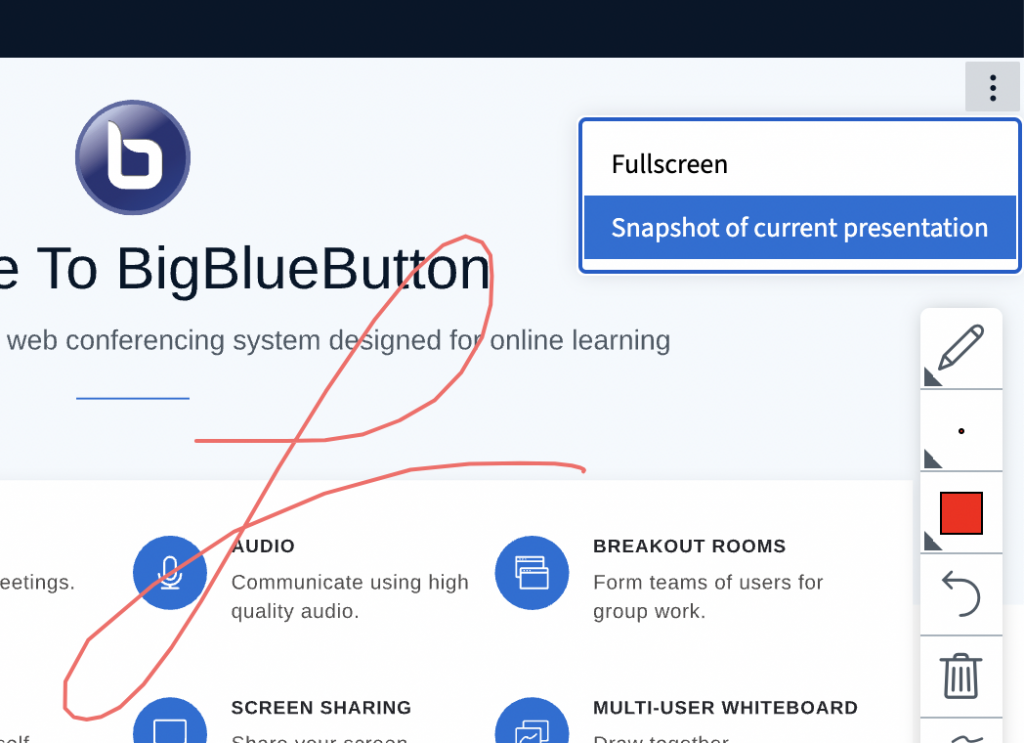
* les images proviennent du site bigbluebutton